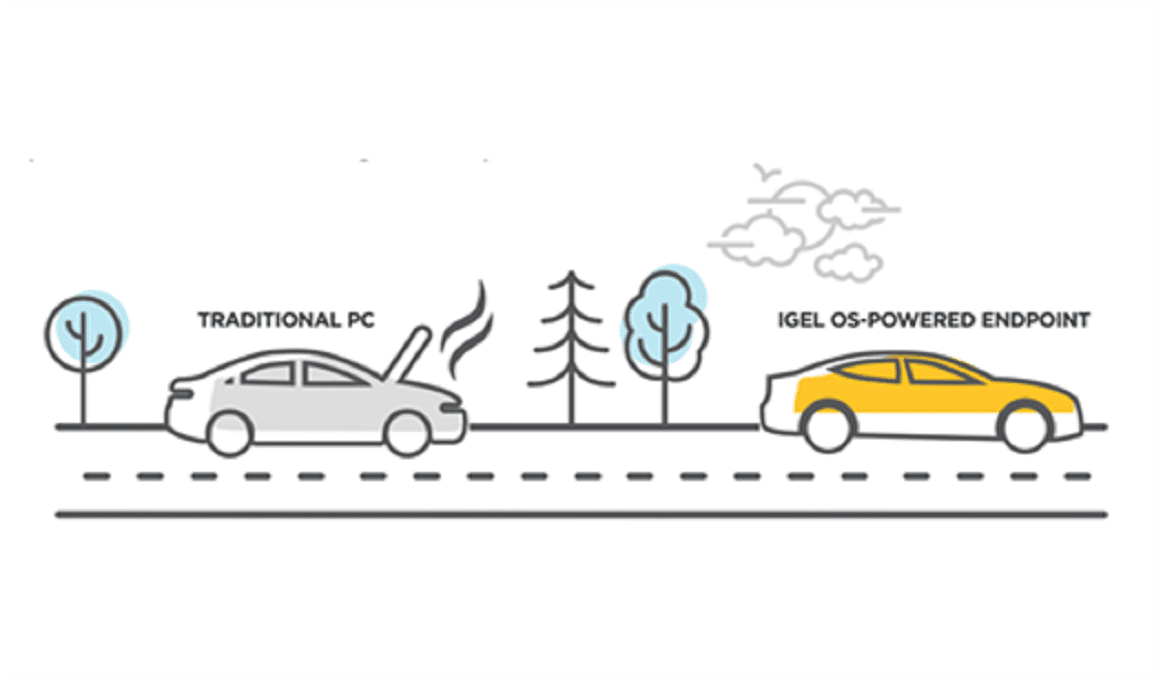IGEL Blog

Included in the latest release of UMS 12.05.100 IGEL is pleased to announce a new (and much requested) WEB App feature: Corporate Identity Customizations!
We should never overlook the power of Identity, the fact of being, or feeling that you are a particular type of person or organization. It helps us feel part of something, which is why applying a Corporate Identity is so important.
In this blog post I discuss the three easy steps to getting your Corporate Identity onto your IGEL OS11 & OS12 devices, simply Import, Create & Apply!
As we move to feature parity between the Universal Management (UMS) Console and the UMS WEB App, the feature formally named Firmware Customizations available in the UMS Console has now been re-jigged and made available to Admins using the UMS WEB App and is now called Corporate Identity Customizations (CIC) allowing admins to simply and easily apply corporate identity to devices running OS11 & OS12 and later.
CIC is a wizard or intent driven way to simply apply your Corporate Identity to your devices, no longer do you need to create multiple UMS Profiles or type in URL’s, UNC paths, usernames and password to gain access to your Corporate Identity Images and icons. If you still require these features, they are still available to you!
What can Corporate Identity Customizations (CIC) customize?
Screensaver | Wallpaper | Start Menu | Taskbar Background | Bootsplash | Start Button
Looking good!
I know this is a Blog post and not an in depth ‘How to’ guide but this new feature is so cool (and simple) I thought I’d show you how to configure it and get it running.
How do I use CIC?
There are three things you need to enable CIC:
- Import your images
- Create a CIC Object
- Apply to your IGEL OS11 & OS12 devices.
The CIC Configuration is super simple!
Firstly, we’ll upload your images into the UMS WEB App.
Open the UMS WEB App and select Configuration
The default URL is: https://%yourservername%:8443/webapp/#/home
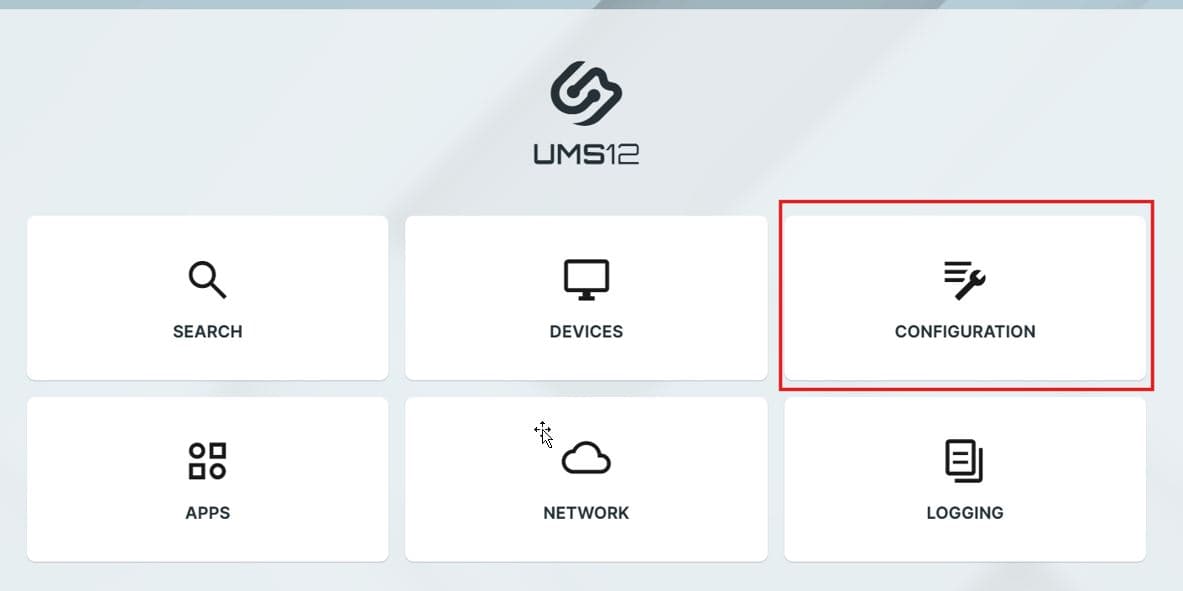
Select Files and import your images
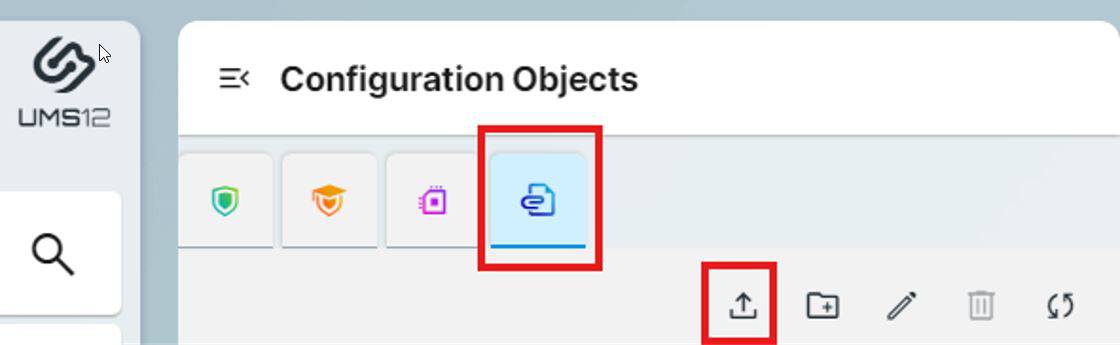
Supported Image Types
CIC supports multiple image file types depending on what you are trying to customize.
The Bootspalsh, Wallpaper, Screensaver and Start Menu supports: .jpg .jpeg .bmp .png .svg .gif and .tiff
The Start Button supports .png and .ico
Taskbar Background supports .ico
Once you have imported your files select Corporate Identity Customizations and click Create New

This is where the magic happens, here you can Enter a custom name and select what you would like to customize, depending on your selection the system will only show you what you need to configure. In this example I’ve selected Wallpaper and Bootsplash
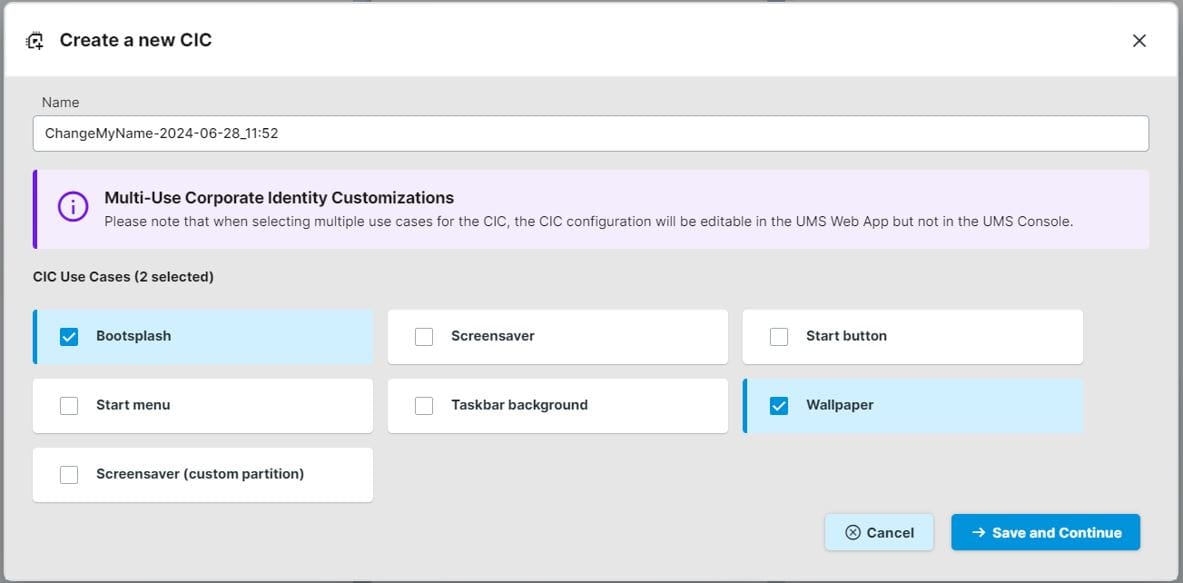
Note: If you make multiple selections, you can only edit this in the UMS WEB App and only view and assign in the UMS Console.
Clicking Save and Continue will take you to the CIC Configurator allowing you to assign the previously uploaded images.
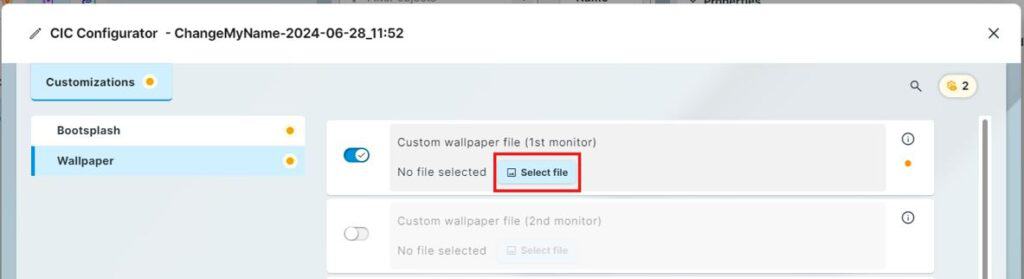
Select the required images and Confirm,
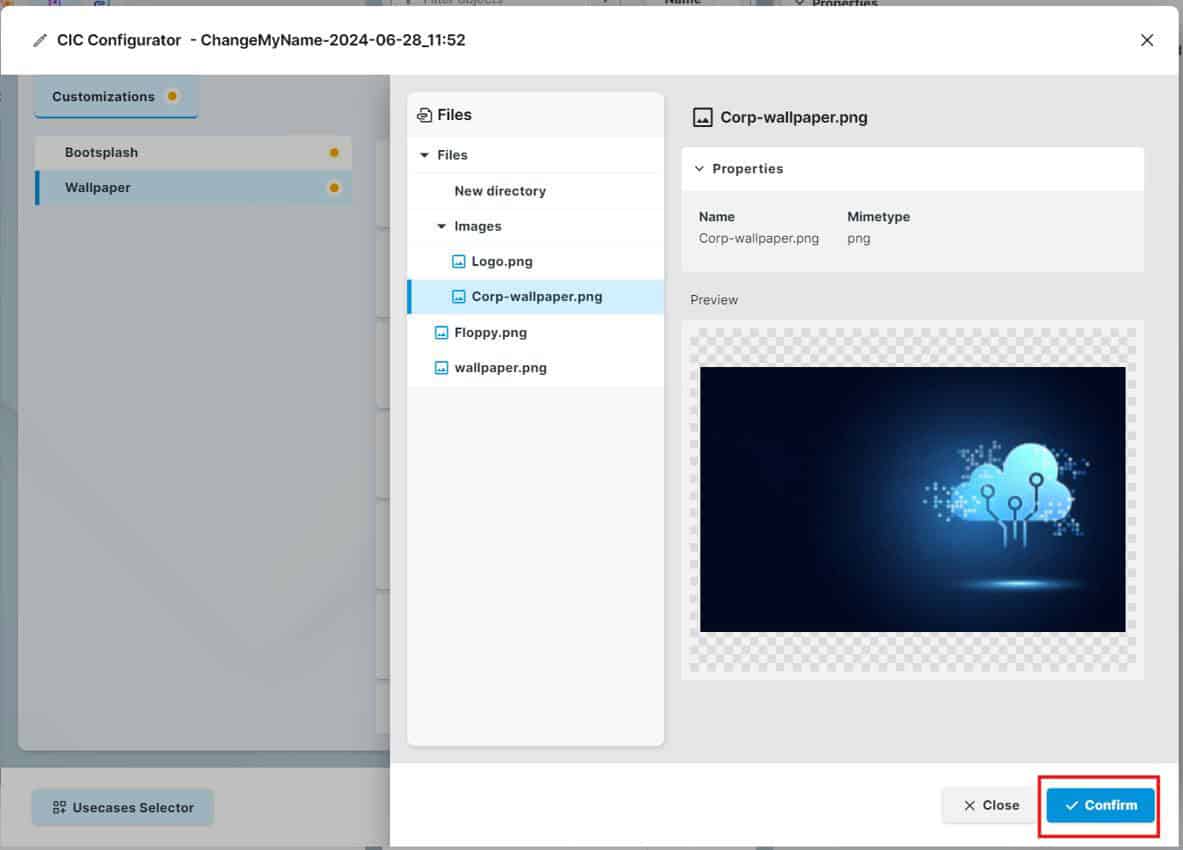
Once all images are selected simply Save and Close
You now have CIC Use Case configured, now we apply it to a device, this is done in a similar way to applying a Profile.
Select the CIC Use Case go to Assigned Devices and assign it to a device or Folder
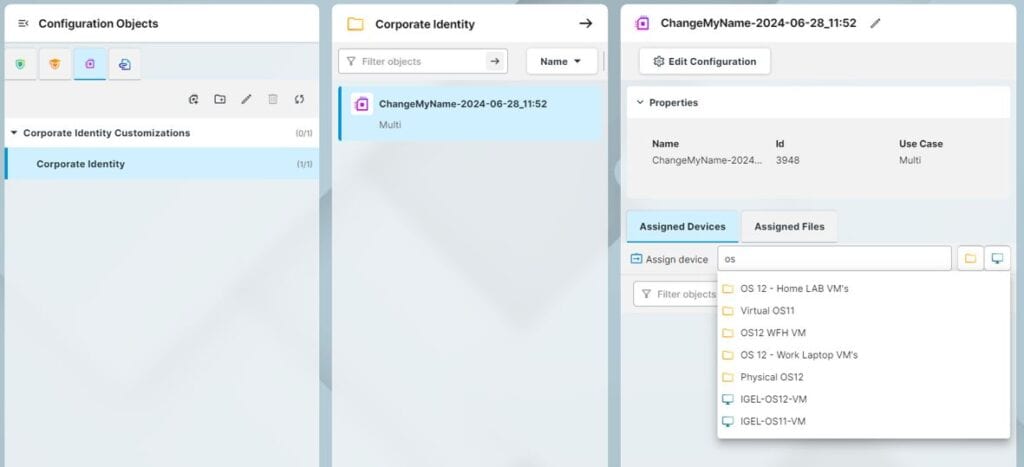
Once assigned, select if you’d like to apply these settings on reboot or immediately.

Done! As you can see applying your Corporate Identity to IGEL OS is a breeze!
If you’d like to read more about the Corporate Identity Customizations and the latest release of UMS 12.05.100, please visit the IGEL knowledgebase: https://kb.igel.com/
Peace out.
/A